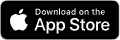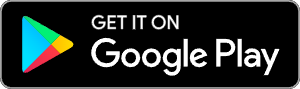The store will not work correctly in the case when cookies are disabled.
Litter-Robot 4: Blue light bar with blue blinking WiFi (Reconnecting to WiFi)
IMPORTANT
- Make sure your unit is plugged in.
- Make sure your unit is connected and online.
- Make sure your firmware is up-to-date. If the app does not give you the option to update, you have the latest version.
Preparation
If Litter-Robot 4 displays a blue light bar with a blinking blue light adjacent to the Connect button, this indicates that the unit is connecting to the app or has disconnected and is trying to reconnect but has not successfully reconnected.

- To reconnect your unit, you can re-enable the connection by pressing the Connect button once to turn the WiFi off, indicated by a white Connect LED.
- Then, press the Connect button a second time to re-establish the connection. The Connect LED will begin flashing blue again but should change to solid blue after a few seconds.

Successful: If your unit returned home and displays a blue light bar, you've been successful.
Unsuccessful: If you are still seeing a blue light bar with a blue blinking light, please follow these troubleshooting steps.
Troubleshooting
Update Whisker app
If Litter-Robot doesn’t reconnect automatically, ensure you are using the latest version of the Whisker app.
- Search for the Whisker app in the App Store or Google Play Store.
- To download the Whisker app, tap the Get or Install button.
- If the Whisker app is already installed and an update is available, update to the newest version by tapping the Update button.
- If the Whisker app is up to date, tap the Open button.
Update network
Update your network to ensure the unit has the correct WIFI credentials.
- Open the Whisker app
- Select your Litter-Robot 4
![]()
- Select the Settings gear in the top right corner
![]()
- Select Update Network
![]()
- Follow the steps listed within the app
Once the update is complete, your Litter-Robot should be ready for use.
If your unit displays a solid blue light bar, you've been successful.
If your unit is not displaying a solid blue light bar, your Litter-Robot 4 may be having issues connecting to Whisker servers. You'll want to log into your router to confirm or change some settings.
Update router settings
Setup a guest network
Set up a guest network for IoT devices
- Prevents other wireless devices from communicating with one another, possibly causing interference.
- Allows flexibility to change specific network settings without upsetting the entire household.
- Follow your router manufacturer's instructions to set up a guest network.
IoT device security
Next, find the setting for IoT device security.
- Some routers require IoT device authorization to allow the device to have access to the internet.
- If your router has this setting, follow the steps to authorize the Litter-Robot 4 access to the internet.
MiMo or QOS
Now, find the setting labeled MiMo or QOS.
- MiMo and QOS options attempt to employ power-saving modes that may cause interference on WiFi devices.
- Disable MiMo and/or QOS on the router.
Firewall security
Lastly, find the settings for your firewall security.
- Some routers have overactive firewall security settings that will block access to the HTTPS ports 8443 or 443. These are secure ports and access is needed for your unit and the app to access AWS servers.
- Follow your router manufacturer's instructions to open the ports 443 or 8443.
Reconnect your unit
- To reconnect your unit, re-enable the connection by pressing the Connect button once to turn the WIFI off, indicated by a white Connect LED.
- Then, press the Connect button a 2nd time to reestablish the connection.
- The Connect LED will begin flashing blue again but should change to solid blue after a few seconds.
Successful: If your unit displays a blue light bar you've been successful.
Unsuccessful: If you are still seeing a blue light bar with a blue blinking light there's likely an issue with your Litter-Robot.
Need technical support?
Our Troubleshooting Wizard will solve most issues and is the fastest way to get help.
Troubleshooting Wizard
Didn't find what you're looking for?
Phone and Chat support available Mon-Fri: 9AM-7PM EST and Sat: 9AM-5PM EST, or submit a ticket anytime.