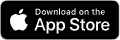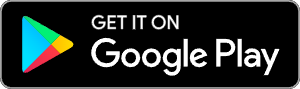The store will not work correctly in the case when cookies are disabled.
Litter-Robot 4: Blaue Lichtleiste mit blau blinkendem WLAN (Wiederherstellung der Verbindung zum WLAN)
WICHTIG
- Stellen Sie sicher, dass Ihr Gerät angeschlossen ist.
- Stellen Sie sicher, dass Ihr Gerät verbunden und online ist.
- Stellen Sie sicher, dass Ihre Firmware auf dem neuesten Stand ist . Wenn die App Ihnen keine Möglichkeit zum Aktualisieren bietet, verfügen Sie über die neueste Version.
Vorbereitung
Wenn Litter-Robot 4 neben der Schaltfläche „Verbinden“ eine blaue Lichtleiste mit blinkendem blauem Licht anzeigt, bedeutet dies, dass das Gerät eine Verbindung zur App herstellt oder die Verbindung getrennt hat und versucht, die Verbindung wiederherzustellen, dies jedoch nicht erfolgreich war.

- Um Ihr Gerät erneut zu verbinden, können Sie die Verbindung wieder aktivieren, indem Sie die Schaltfläche „Verbinden“ einmal drücken. Dadurch wird das WLAN ausgeschaltet. Dies wird durch eine weiße Verbindungs-LED angezeigt.
- Drücken Sie dann die Connect- Taste ein zweites Mal, um die Verbindung wiederherzustellen. Die Connect-LED beginnt erneut blau zu blinken, sollte aber nach einigen Sekunden durchgehend blau leuchten.

Erfolgreich: Wenn Ihr Gerät nach Hause zurückgekehrt ist und eine blaue Lichtleiste anzeigt, war die Rückkehr erfolgreich.
Nicht erfolgreich: Wenn Sie immer noch einen blauen Lichtbalken mit blauem Blinklicht sehen, befolgen Sie bitte diese Schritte zur Fehlerbehebung.
Fehlerbehebung
Whisker-App aktualisieren
Wenn Litter-Robot die Verbindung nicht automatisch wiederherstellt, stellen Sie sicher, dass Sie die neueste Version der Whisker-App verwenden.
- Suchen Sie im App Store oder Google Play Store nach der Whisker-App.
- Um die Whisker-App herunterzuladen, tippen Sie auf die Schaltfläche „Abrufen“ oder „Installieren“.
- Wenn die Whisker-App bereits installiert ist und ein Update verfügbar ist, aktualisieren Sie auf die neueste Version, indem Sie auf die Schaltfläche „Aktualisieren“ tippen.
- Wenn die Whisker-App auf dem neuesten Stand ist, tippen Sie auf die Schaltfläche „Öffnen“.
Netzwerk aktualisieren
Aktualisieren Sie Ihr Netzwerk, um sicherzustellen, dass das Gerät über die richtigen WLAN-Anmeldeinformationen verfügt.
- Öffnen Sie die Whisker-App
- Wählen Sie Ihren Litter-Robot 4
![]()
- Wählen Sie das Einstellungszahnrad in der oberen rechten Ecke
![]()
- Wählen Sie Netzwerk aktualisieren
![]()
- Befolgen Sie die in der App aufgeführten Schritte
Sobald das Update abgeschlossen ist, sollte Ihr Litter-Robot einsatzbereit sein.
Wenn Ihr Gerät einen durchgehend blauen Lichtbalken anzeigt, war die Leistung erfolgreich.
Wenn Ihr Gerät keinen durchgehend blauen Lichtbalken anzeigt, hat Ihr Litter-Robot 4 möglicherweise Probleme bei der Verbindung mit den Whisker-Servern. Sie sollten sich bei Ihrem Router anmelden, um einige Einstellungen zu bestätigen oder zu ändern.
Routereinstellungen aktualisieren
Einrichten eines Gastnetzwerks
Einrichten eines Gastnetzwerks für IoT-Geräte
- Verhindert, dass andere drahtlose Geräte miteinander kommunizieren und dadurch möglicherweise Störungen verursachen.
- Ermöglicht die flexible Änderung bestimmter Netzwerkeinstellungen, ohne den gesamten Haushalt zu verärgern.
- Befolgen Sie die Anweisungen Ihres Routerherstellers, um ein Gastnetzwerk einzurichten.
Sicherheit von IoT-Geräten
Suchen Sie als Nächstes die Einstellung für die IoT-Gerätesicherheit.
- Einige Router erfordern eine IoT-Geräteautorisierung, um dem Gerät Zugriff auf das Internet zu ermöglichen.
- Wenn Ihr Router über diese Einstellung verfügt, befolgen Sie die Schritte, um Litter-Robot 4 den Zugriff auf das Internet zu gestatten.
MiMo oder QOS
Suchen Sie nun die Einstellung mit der Bezeichnung „MiMo“ oder „QOS“.
- MiMo- und QOS-Optionen versuchen, Energiesparmodi einzusetzen, die bei WLAN-Geräten zu Störungen führen können.
- Deaktivieren Sie MiMo und/oder QOS auf dem Router.
Firewall-Sicherheit
Suchen Sie zuletzt die Einstellungen für Ihre Firewall-Sicherheit.
- Einige Router verfügen über überaktive Firewall-Sicherheitseinstellungen, die den Zugriff auf die HTTPS-Ports 8443 oder 443 blockieren. Dabei handelt es sich um sichere Ports, und Ihr Gerät und die App benötigen Zugriff, um auf die AWS-Server zuzugreifen.
- Befolgen Sie die Anweisungen Ihres Routerherstellers, um die Ports 443 oder 8443 zu öffnen.
Schließen Sie Ihr Gerät erneut an
- Um Ihr Gerät erneut zu verbinden, aktivieren Sie die Verbindung erneut, indem Sie die Schaltfläche „ Verbinden“ einmal drücken. Dadurch wird das WLAN ausgeschaltet. Dies wird durch eine weiße Verbindungs-LED angezeigt.
- Drücken Sie dann die Schaltfläche „Verbinden“ ein zweites Mal, um die Verbindung wiederherzustellen.
- Die Connect-LED beginnt erneut blau zu blinken, sollte aber nach einigen Sekunden durchgehend blau leuchten.
Erfolgreich: Wenn Ihr Gerät einen blauen Lichtbalken anzeigt, war es erfolgreich.
Erfolglos: Wenn Sie immer noch einen blauen Lichtbalken mit blauem Blinklicht sehen, liegt wahrscheinlich ein Problem mit Ihrem Litter-Robot vor.
Benötigen Sie technischen Support?
Unser Fehlerbehebungsassistent löst die meisten Probleme und ist der schnellste Weg, Hilfe zu erhalten.
Fehlerbehebungsassistent
Didn't find what you're looking for?
Phone and Chat support available Mon-Fri: 1PM-5PM CET, or submit a ticket anytime.